Открытый урок
по теме
«Создание таблиц в текстовом редакторе»
Дисциплина: «Информатика»
Вид занятия: практическое занятие
Количество часов: 1 час
Учитель: Карапунарлы Людмила Констинтиновна
Создание таблиц в текстовом редакторе
Microsoft Word 2013
Цели урока:
Образовательные: расширить представления о возможностях текстового процессора; ознакомить с понятием «табличное представление данных»; освоить основные приемы по созданию и редактированию данных, представленных в табличной форме с помощью инструментов текстового редактора.
Развивающие: развитие умений и навыковработы на компьютере, работы с таблицами; развитие внимательности, умения выполнять поставленные задачи.
Воспитательные: привитие навыков самостоятельности и аккуратности при выполнении задания; воспитание трудолюбия, ответственности за результат своей деятельности.
Оборудование: компьютер, проектор, раздаточный материал для обучающихся.
Тип урока:практическое занятие с элементами объяснения.
План урока
Организационный момент (1 мин)
Актуализация знаний (2 мин)
Изучение нового материала (15 мин)
Выполнение практических заданий– закрепление нового материала(21 мин)
Подведение итогов урока, выставление оценок (5 мин).
Домашнее задание(1 мин).
Эпиграфом нашего урока будут такие слова:
Результат учения равен
произведению способности
на старательность.
Если старательность равна нулю,
То и все произведение равно нулю.
А способности есть у каждого.
Ход урока 1. Организационный момент.
Преподавательорганизует начало урока. Активизируется внимание учащихся на начало учебного процесса.
Обучающиеся демонстрируют готовность к началу урока. 2. Актуализация знаний.
Прежде чем переходить к изучению новой темы, необходимо вспомнить, что уже успели изучить при работе с текстовым редактором, так как это пригодится в дальнейшем.
На предыдущих занятиях мы с вами научились работать с текстом в Word. Давайте вспомним, что мы умеем делать?
(Предположительные ответы: набирать, редактировать и форматировать текст; форматировать абзацы; создавать списки).
На сегодняшнем занятии мы рассмотрим способы создания таблиц, некоторые возможности редактирования и форматирования таблиц.
Обучающиеся открывают текстовый редактор MSWord 2013.
3. Изучение нового материала.
Во время изучения новой темы, обучающиеся внимательно следят за объяснениями преподавателя и совместно с преподавателем выполняют основные действия по созданию, редактированию и форматированию таблицы (на примере произвольной таблицы)
Возможен и такой вариант таблицы.
|
| Итоговая ведомость успеваемости |
| № п/п | ФИО обучающегося | Русский язык | Литература | Математика | История | Иностранный язык | Химия | Физика | Информатика | Физическая культура |
| Кадын Иван Петрович |
|
|
|
|
|
|
|
|
|
| Топал Семён Иванович |
|
|
|
|
|
|
|
|
|
Текстовые документы часто содержат данные, оформленные в виде таблицы. Обычно таблицы используют для более удобного расположения информации документа, для систематизации данных.
Таблица – это объект, состоящий из строк и столбцов. Таблица в текстовом редакторе может содержать максимум 63 столбца и произвольное число строк. В ячейки таблицы могут быть записаны данные различных типов: текст, числа, формулы, даты, графика.
Для создания в электронном документе таблицы существует несколько способов. Для начала необходимо открыть вкладку «Вставка» и нажать на кнопку «Таблица» в соответствующей группе.
Рассмотрим 3 основных способа создания таблиц.
| 1-й способ. В появившемся списке «Вставка таблицы» наведите указатель мыши на структуру в виде квадратов, с помощью которых задается диапазон таблицы (т.е. выделите нужное число строк и столбцов). После чего выполните по выделенному диапазону щелчок. 
Данный способ используется в случае, когда нужно построить таблицу в диапазоне не более 1010. | 2-й способ. В открывшемся списке выбираем команду «Вставить таблицу». 
в появившемся диалоговом окне указываем число столбцов и строк. 
Этот метод является универсальным.
| 3-й способ. В открывшемся списке выбираем команду «Нарисовать таблицу». 
Появится электронный карандаш, с помощью которого можно создать нужную Вам таблицу. При этом откроется вкладка «Работа с таблицами»/«Конструктор»

|
Изменение структуры таблицы.
Изменение структуры таблицы означает изменение числа строк и столбцов первоначально созданной таблицы. Существует основное правило при работе по изменению структуры таблицы:
Прежде чем выполнить команды по изменению структуры таблицы, необходимо выделить соответствующий блок ячеек.
Все основные действия по реконструкции структуры находятся на вкладке «Макет» (входящая в состав вкладки «Работа с таблицей») в группах «Строки и столбцы» и «Объединить». Данная вкладка становится активной только в том случае, когда в таблицу установлен курсор.

Рассмотрим перечень основных действий
| 
| При нажатии на эту кнопку появляется список вариантов выделения. Выбор необходимого действия производится щелчком мыши. |
| Снять выделение | Переставьте курсор в произвольное место и нажмите левую клавишу мыши. |
| 
| Выделите строку, перед которой нужно вставить новую строку и нажмите на эту кнопку. |
| 
| Выделите строку, после которой нужно вставить новую строку и нажмите на эту кнопку. |
| 
| Выделите столбец, перед которым необходимо вставить новый и нажмите на эту кнопку. |
| 
| Выделите столбец, после которого необходимо вставить новый и нажмите на эту кнопку. |
| Перемещение столбцов в таблице | 1 способ. 1. Выделите столбец, который нужно перемесить. 2. Наведите указатель на выделенный столбец 3. Нажмите и, удерживая левую клавишу мыши, переместите курсор к столбцу, перед которым делается вставка выделенного столбца. 4. Отпустите кнопку мыши. 2 способ. 1. Выделите столбец. 2. Вызовите на нем правой клавишей мыши контекстное меню – Вырезать. 3. Установить курсор на столбец, перед которым выполняется вставка. 4. Вызвать на нем контекстное меню – Вставить. |
| 
| После нажатия на эту кнопку появится список, где необходимо выбрать нужное действие: 
При выборе команды «Удалить ячейки…» появится дополнительное окно, в котором предлагается выбрать направление сдвига остальных ячеек (влево/вверх), а также удалить соответствующие блоку выделенных ячеек строки и столбцы. |
| 
| С помощью данной кнопки можно объединить смежные ячейки таблицы. |
| 
| 1. Выделить ячейки, которые нужно разделить. 2. Нажмите на соответствующую кнопку. 3. В появившемся диалоговом окне кажите число столбцов и строк. |
| 
| Данная кнопка используется, когда одну таблицу нужно разбить на две. Для этого: 1. выделяем первую строку фрагмента таблицы, которую нужно отделить; 2. нажимаем на соответствующую кнопку. |
Копирование и перемещение таблицы на страницы выполняется аналогично операциям, производимым с текстом.
 Как правило, созданная таблица по умолчанию располагается по всей ширине страницы, при этом все ячейки имеют одинаковую ширину и высоту.
Как правило, созданная таблица по умолчанию располагается по всей ширине страницы, при этом все ячейки имеют одинаковую ширину и высоту.
Высота (ширина) строк (столбцов) таблицы произвольная, может отличаться для разных строк (столбцов) таблицы, но ячейки одной строки (столбца) имеют одинаковую высоту (ширину).
Для изменения ширины и высоты ячеек используются кнопки (в группе «Размер ячеек»).
Ширину столбца и высоту строки можно установить, перемещая линии сетки или перетаскивая маркеры столбца и строки на горизонтальной и вертикальной линейках при нахождении курсора внутри ячейки. При этом, если выделена какая-то отдельная ячейка, изменения ширины столбца касаются всех ячеек этого столбца, изменении высоты строки распространяется на все ячейки текущей строки.
Следующая группа «Выравнивание» относится к настройкам для текста внутри ячейки.
| 
| Выровнять сверху по левому краю |
| 
| Выровнять сверху по центру |
| 
| Выровнять сверху по правому краю |
| 
| Выровнять по центру по левому краю |
| 
| Выровнять по центру |
| 
| Выровнять по центру по правому краю |
| 
| Выровнять снизу по левому краю |
| 
| Выровнять снизу по центру |
| 
| Выровнять снизу по правому краю |
| 
| Направление текста |
4. Выполнение практических заданий.
Обучающиеся получают материал с практическими заданиями и выполняют их самостоятельно. При необходимости преподаватель помогает обучающимся. (см. Приложение 1).
Дополнительные задания (если необходимы).
Михеева Е.В. Практикум по информатике: учеб. пособие для студентов учреждений сред. проф. образования. (с. 65-66).
5. Подведение итогов урока, выставление оценок.
Обсуждаются вопросы, которые возникли в процессе выполнения практической работы. Преподаватель проверяет работы обучающихся, выставляет оценки. Обучающиеся приводят в порядок рабочие места.
6. Домашнее задание.
Оформите следующую таблицу по образцу. Столбцы для разных возрастов выделить разными цветами (возможно оформление таблицы по Вашему усмотрению).

Приложение 1.
ОФОРМЛЕНИЕ ТЕКСТА В ВИДЕ ТАБЛИЦ
Задание 1
Создайте таблицу размером 510.
Разбейте второй столбец таблицы на два столбца.
Объедините 2–6 ячейки первой строки.
Объедините 2 и 3 ячейки второй строки.
Объедините 1–3 ячейки первого столбца.
Последовательно объедините 2 и 3 ячейки третьей, четвертой и пятой строк.
На основе полученной таблицы оформите бланк табеля успеваемости. При необходимости добавьте строки.
Сохраните документ в папке Мои документы под именем Таблица_2.doc.
| Предметы | Успеваемость |
| По полугодиям | годовая | экзамен | итоговая |
| I | II |
| Русский язык |
|
|
|
|
|
| Литература |
|
|
|
|
|
| Алгебра |
|
|
|
|
|
| Геометрия |
|
|
|
|
|
| Информатика |
|
|
|
|
|
| Физика |
|
|
|
|
|
| Биология |
|
|
|
|
|
Задание 2
Создайте таблицу размером 44. Размер шрифта установите 11 пунктов. Внесите в нее следующую информацию о самых высоких людях:
| Имя | Годы жизни | Страна | Рост |
| Джон Уильям Роган | 1871 – 1905 | США | 264 см |
| Джон Ф. Кэрролл | 1932 – 1969 | США | 263,5 см |
| Вайно Миллиринне | 1909 –1963 | Финляндия | 251,4 см |
Отцентрируйте строки таблицы, выделите полужирным шрифтом первую строку заголовка. Измените таблицу, добавив в нее дополнительные строки:
| Имя | Годы жизни | Страна | Рост |
| Джон Уильям Роган | 1871 – 1905 | США | 264 см |
| Джон Ф. Кэрролл | 1932 – 1969 | США | 263,5 см |
| Якоб Лолл | 1738 –1838 | Россия | 255 см |
| Вайно Миллиринне | 1909 –1963 | Финляндия | 251,4 см |
| Дон Кёллер | 1925 – 1981 | США | 248,9 см |
Измените таблицу, добавив в нее столбец Возраст.
| Имя | Годы жизни | Возраст | Страна | Рост |
| Джон Уильям Роган | 1871 – 1905 | 34 | США | 264 см |
| Джон Ф. Кэрролл | 1932 – 1969 | 37 | США | 263,5 см |
| Якоб Лолл | 1738 –1838 | 56 | Россия | 255 см |
| Вайно Миллиринне | 1909 –1963 | 54 | Финляндия | 251,4 см |
| Дон Кёллер | 1925 – 1981 | 56 | США | 248,9 см |
Выполните сортировку в таблице по убыванию Возраст и по возрастанию Рост (для этого выберите пункт меню «Работа с таблицами»/«Макет» и нажмите кнопку «Сортировка», далее укажите необходимые данные и нажмите ОК).
Сохраните документ в папке Мои документы под именем Таблица_3.doc.
Задание 3
Создайте таблицу размером 27.
Внесите в нее следующую информацию о наиболее распространенных типах файлов и их расширениях:
| Тип файла | Расширения |
| Системный | .drv, .sys |
| Готовая к выполнению программа | .exe, .com |
| Графический | .bmp, .jpg , .gif |
| Текстовый | .txt, .doc |
| Звуковой | .mid, .wav |
| Видеофайл | .avi |
Поставьте курсор в любое место таблицы, зайдите в пункт меню «Работа с таблицами», выберите вкладку «Конструктор» и задайте понравившийся Вам стиль таблицы в окне «Стили таблиц».
Сохраните документ в папке Мои документы под именем Таблица_1.doc.
Задание 4
Создайте таблицу по образцу.
Надпись выполните в WordArt (для этого зайдите в пункт меню «Вставка» и выберите в правом верхнем углу кнопку WordArt .
.
Виды информации

| По форме представления | По способу восприятия | По степени значимости |
|
Текстовая Числовая Графическая Звуковая
|
Визуальная Аудиальная Обонятельная Тактильная Вкусовая
| | Знания, умения Прогнозы, планы Чувства, интуиция Опыт, память |
| | Научная Производственная Техническая Управленческая |
| | Общественно-политическая Научно-популярная Обыденная Эстетическая |
Сохраните документ в папке Мои документы под именем Информация.doc.
Приложение 2.
Способы создания таблиц.
| 1-й способ. В появившемся списке «Вставка таблицы» наведите указатель мыши на структуру в виде квадратов, с помощью которых задается диапазон таблицы (т.е. выделите нужное число строк и столбцов). После чего выполните по выделенному диапазону щелчок. 
Данный способ используется в случае, когда нужно построить таблицу в диапазоне не более 1010. | 2-й способ. В открывшемся списке выбираем команду «Вставить таблицу». 
в появившемся диалоговом окне указываем число столбцов и строк. 
Этот метод является универсальным. | 3-й способ. В открывшемся списке выбираем команду «Нарисовать таблицу». 
Появится электронный карандаш, с помощью которого можно создать нужную Вам таблицу. При этом откроется вкладка «Работа с таблицами»/«Конструктор»

|
Изменение структуры таблицы.
В се основные действия по реконструкции структуры находятся на вкладке «Макет» (входящая в состав вкладки «Работа с таблицей») в группах «Строки и столбцы» и «Объединить». Данная вкладка становится активной только в том случае, когда в таблицу установлен курсор.
се основные действия по реконструкции структуры находятся на вкладке «Макет» (входящая в состав вкладки «Работа с таблицей») в группах «Строки и столбцы» и «Объединить». Данная вкладка становится активной только в том случае, когда в таблицу установлен курсор.
| 
| Выделите строку, перед которой нужно вставить новую строку и нажмите на эту кнопку. |
| 
| Выделите строку, после которой нужно вставить новую строку и нажмите на эту кнопку. |
| 
| Выделите столбец, перед которым необходимо вставить новый и нажмите на эту кнопку. |
| 
| Выделите столбец, после которого необходимо вставить новый и нажмите на эту кнопку. |
| 
| После нажатия на эту кнопку появится список, где необходимо выбрать нужное действие:
При выборе команды «Удалить ячейки…» появится дополнительное окно, в котором предлагается выбрать направление сдвига остальных ячеек (влево/вверх), а также удалить соответствующие блоку выделенных ячеек строки и столбцы. |
| 
| С помощью данной кнопки можно объединить смежные ячейки таблицы. |
| 
| 1. Выделить ячейки, которые нужно разделить. 2. Нажмите на соответствующую кнопку. 3. В появившемся диалоговом окне кажите число столбцов и строк. |
Домашнее задание.
Оформите следующую таблицу по образцу. Столбцы для разных возрастов выделить разными цветами (возможно оформление таблицы по Вашему усмотрению).

Домашнее задание.
Оформите следующую таблицу по образцу. Столбцы для разных возрастов выделить разными цветами (возможно оформление таблицы по Вашему усмотрению).

Задание 1
Создайте таблицу размером 510.
Разбейте второй столбец таблицы на два столбца.
Объедините 2–6 ячейки первой строки.
Объедините 2 и 3 ячейки второй строки.
Объедините 1–3 ячейки первого столбца.
Последовательно объедините 2 и 3 ячейки третьей, четвертой и пятой строк.
На основе полученной таблицы оформите бланк табеля успеваемости. При необходимости добавьте строки.
Сохраните документ в папке Мои документы под именем Таблица_2.doc.
| Предметы | Успеваемость |
| По полугодиям | годовая | экзамен | итоговая |
| I | II |
| Русский язык |
|
|
|
|
|
| Литература |
|
|
|
|
|
| Алгебра |
|
|
|
|
|
| Геометрия |
|
|
|
|
|
| Информатика |
|
|
|
|
|
| Физика |
|
|
|
|
|
| Биология |
|
|
|
|
|
Задание2:
| № урока | РАСПИСАНИЕ УРОКОВ
|
| Понедельник | Вторник | Среда | Четверг | Пятница |
| 1 |
|
|
|
|
|
| 2 |
|
|
|
|
|
| 3 |
|
|
|
|
|
| 4 |
|
|
|
|
|
| 5 |
|
|
|
|
|
| 6 |
|
|
|
|
|
| 7 |
|
|
|
|
|
В пустые сроки вносятся название предметов, по расписанию.
Задание 3
Создайте таблицу размером 44. Размер шрифта установите 11 пунктов. Внесите в нее следующую информацию о самых высоких людях:
| Имя | Годы жизни | Страна | Рост |
| Джон Уильям Роган | 1871 – 1905 | США | 264 см |
| Джон Ф. Кэрролл | 1932 – 1969 | США | 263,5 см |
| Вайно Миллиринне | 1909 –1963 | Финляндия | 251,4 см |
Отцентрируйте строки таблицы, выделите полужирным шрифтом первую строку заголовка. Измените таблицу, добавив в нее дополнительные строки:
Отцентрируйте строки таблицы, выделите полужирным шрифтом первую строку заголовка. Измените таблицу, добавив в нее дополнительные строки:
Измените таблицу, добавив в нее столбец Возраст.
Выполните сортировку в таблице по убыванию Возраст и по возрастанию Рост (для этого выберите пункт меню «Работа с таблицами»/«Макет» и нажмите кнопку «Сортировка», далее укажите необходимые данные и нажмите ОК).
Сохраните документ в папке Мои документы под именем Таблица_3.doc.



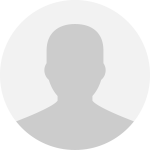


















 Как правило, созданная таблица по умолчанию располагается по всей ширине страницы, при этом все ячейки имеют одинаковую ширину и высоту.
Как правило, созданная таблица по умолчанию располагается по всей ширине страницы, при этом все ячейки имеют одинаковую ширину и высоту.










 .
.






















